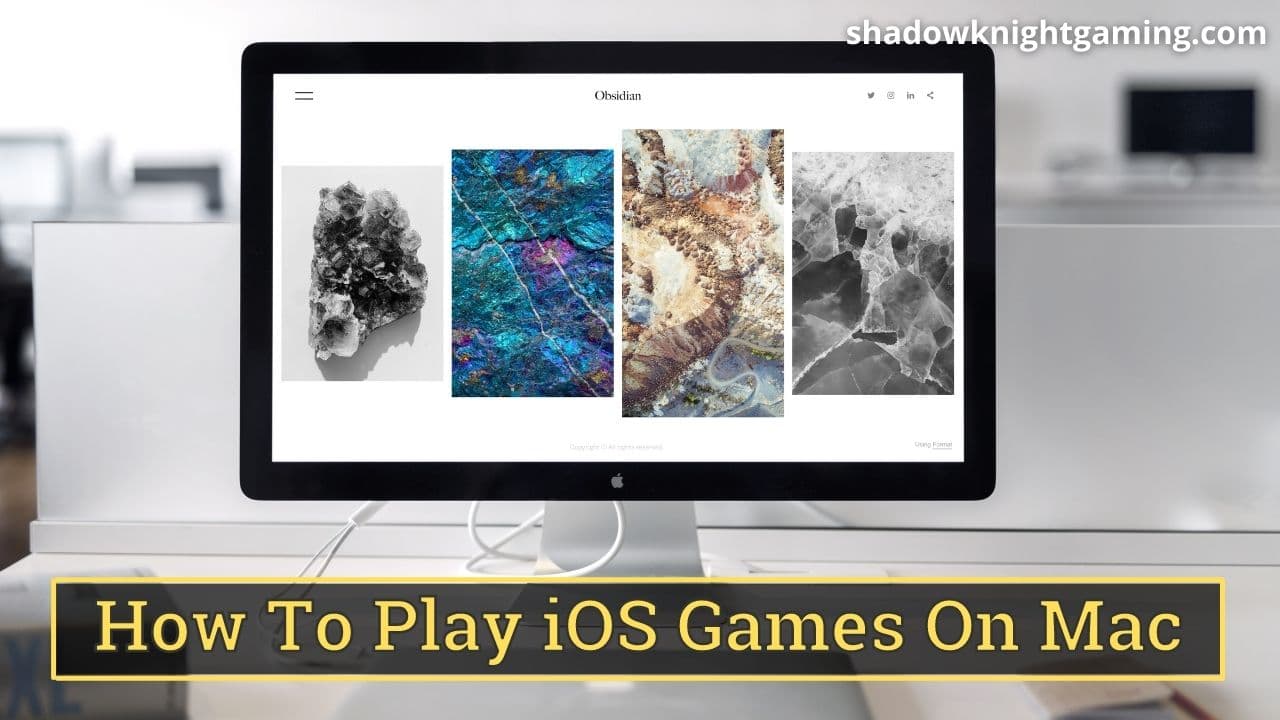New Apple devices like the M1 MacBook Pro (toting Apple silicon) have a long-awaited feature – you can finally run iPhone and iPad applications on your machine without emulation software. From now on, you can use Netflix, Instagram, or Gmail apps on your Mac for the first time.
Additionally, new chips allow users to play the mobile version of games on a Mac, such as the highly popular Genshin Impact or Call of Duty®: Mobile, which are unavailable for macOS.
Below, we will describe a few ways and methods to run iOS games and applications on Apple Silicon M1 and M2 Macs.
What Is an Apple Silicon?
Apple silicon is a series of system-on-a-chip or SoC and system-in-a-package (SiP) processors designed by Apple Inc., built using the ARM architecture. For example, the M1 and M2 processors employ Apple Silicon, departing from Apple’s prior reliance on Intel CPUs.
The Mac Studio desktop computer is equipped with the M1 Ultra CPU, the most powerful processor to date. Apple has previously said that by the end of 2022, the whole Mac line will switch to the Apple Silicon.
Apple’s Mac computers have never been known for their gaming capabilities. While some models can play games, they don’t quite measure up to a dedicated PC gaming setup. However, with the new M1 Pro and M1 Max chipsets, Apple’s latest offerings perform remarkably well in games.
According to the PCMag testing, which pitted the M1 Pro and M1 Max chipsets against the Razer Blade 15 Advanced Edition laptop’s Intel Core i7 CPU and NVIDIA GeForce RTX 3070 graphics card, the M1 chipsets showed they could compete while not easily defeating the Razer laptop.
The M1 Pro achieved 79 fps at “Very High” settings compared to Rise of the Tomb Raider, 116 for the M1 Max, and 114 for the Razer laptop.
However, running iOS apps on a Mac isn’t as simple as it should be.
Tips to Play iOS Games on Your Mac Smoothly
Now there is no need to pay for the same application twice as if you’ve purchased an app on your iPhone since you can download it for free on your Mac. Ensure that your Mac is connected to the same Apple ID as the device that you previously played on. Once done, follow the guidelines below.
1. Check if your Mac has an Apple Silicon chip
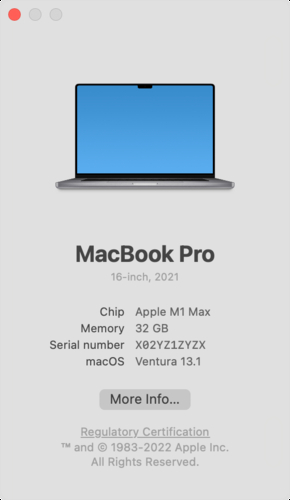
Despite the obvious differences in processor speed, many Apple and Intel silicon-powered Mac models have nearly identical looks. Additionally, games and other programs must be rebuilt and optimized to work on the new models since Apple’s silicon processors have a whole different design. Thus, it needs to be clear whether you are using a Mac with Apple Silicon. You can easily determine which chip your Mac has by doing the following:
- In the macOS menu bar, click the Apple logo.
- From the drop-down option, select About This Mac.
- Macs with Intel processors will be marked as Processor, whereas Macs with Apple silicon will display the label Chip.
- You can find more information on the Intel or Apple silicon chip that powers your Mac right next to the label. Examples include M1 Pro, Intel Core i7, etc.
2. Ensure you have the latest MacOS version installed
Older Macs are more vulnerable to errors, crashes, and even malware. If you wait too long to install updates, and your preferred applications stop working correctly, you may start to wonder why your Mac is so slow. One way to address this issue is to determine which version of macOS you are using:
1. Select About This Mac by clicking on the Apple logo in the top-left corner of the screen.
2. A new window will open. If the Overview tab doesn’t automatically open, click Overview at the top of the window to do so.
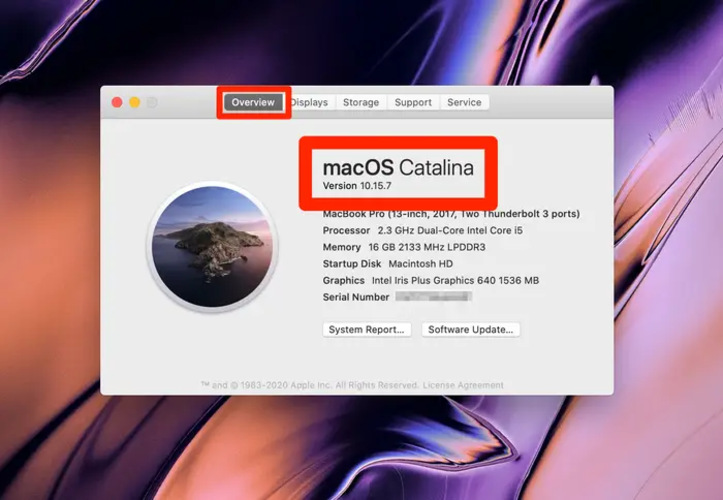
You will see the exact build number of the macOS version installed on your machine on this page.
To update your OS, follow these steps:
- Click the Apple logo in the top-left corner to get the About This Mac screen. Visit the Overview page once again.
- Select Software Update from the menu that appears next to System Report at the bottom of the window.
- To see whether a more recent version of macOS is available for you to install, your Mac will connect to the internet. It will let you know whether you have the most current version.
3. Download an iOS game on your Mac
Your Mac must have an M1 CPU or later to run an iPhone or iPad app. It’s much more challenging if your Mac is Intel-based.
- On your Mac, open the App Store application.
- As usual, search for the app or category of software you desire.
- Look at the taps under the “Results for” heading once you’ve run the search. Next, choose the “Mac Apps” button on the left. Next to it, select “iPhone & iPad Apps.”
- The output switches to applications for the iPhone and iPad. Click the Get or Price button after locating the desired app. You will go through the purchase procedure if you are purchasing an app.
However, keep in mind that since some programs weren’t created specifically for Macs, there can be some oddities with the UI or how the app is displayed. Each app’s description in the App Store includes a label indicating the platform for which it was created.
For instance, M-series Macs are incompatible with Pokémon Go, i.e., you must use an emulator or a program that mimics iPadOS or iOS to run it. Instead, look for games with the “Designed for Apple Silicon” symbol if you have an Apple Silicon Mac.
4. Adjust the interface control
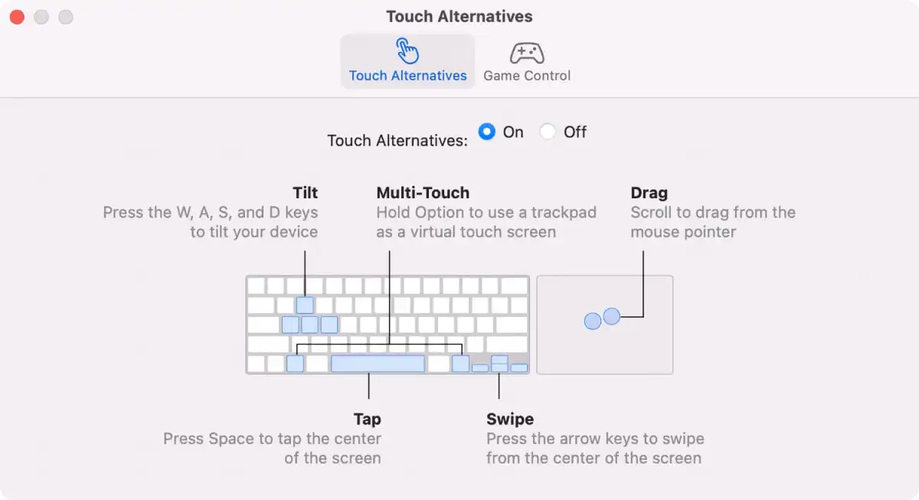
There may not be a standard control interface for Mac hardware, such as keyboards, trackpads, or external controllers, in some iOS apps. Most of the time, you’ll use the app by pointing and clicking rather than tapping, although Apple gives you the option to change the input options to give you more flexibility, such as tilt and Multi-Touch.
Your input devices should be appropriately set up for the game with the help of pre-game UI control settings, resulting in a smoother and more enjoyable experience. For example, you can connect a controller to your Mac to play a variety of games. Connect your Xbox or PlayStation controller to your iPhone, iPad, Apple TV, or Mac.
To enter pairing mode, press and hold the controller’s relevant button(s). Your Apple device will be able to find it as a result. Open the Bluetooth settings and then choose the needed controller from the list.
5. Install an iOS emulator if you can’t play iOS games on your Mac natively
There are several benefits to running a mobile app on your PC using an iOS emulator. You can mimic the actions of an iOS smartphone using these emulators without investing in additional hardware. You can play games like PUBG and Pokemon Go on your PC using an emulator. Additionally, it aids in discovering abnormal behavior by app developers when the apps are being tested.
Conclusion
You’re all set. You now understand how simple it is to run native iPhone and iPad games on your Mac that support them. Your Mac will automatically download the iPad version of any iPhone games you buy since it will look better on the larger screen.
Sadly, you can only play games available in your Mac App Store. The app developer probably decided not to make some of your iPhone or iPad games available on Apple Silicon Macs if you can’t find them here. Hopefully, the Mac App Store will have the games you enjoy playing on your iPhone.
Disclaimer: No editor or writer of shadowknightgaming.com was involved in creating this content.